
Feel free to skip to a topic that interests you.

Feel free to skip to a topic that interests you.
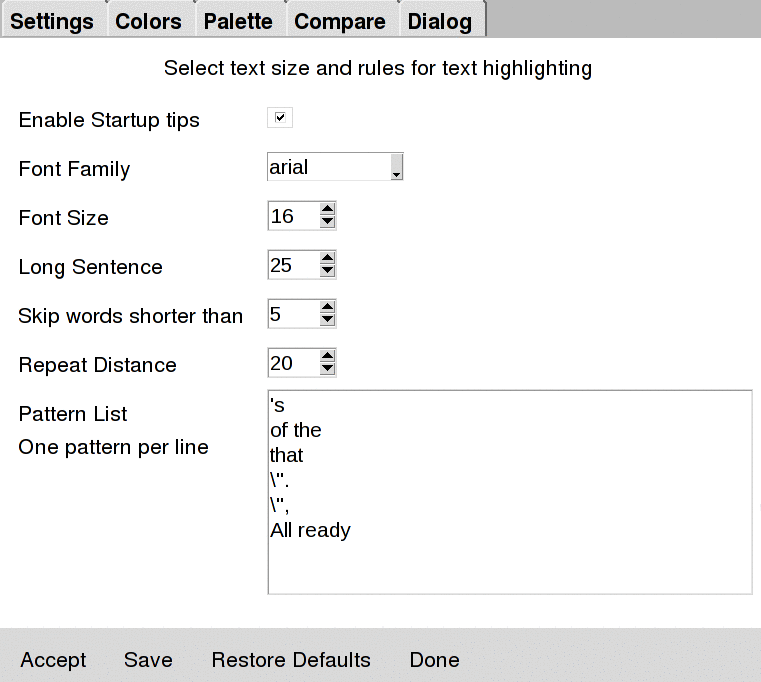
The Settings tab allows you to set the font size for the display and control how Editomat chooses text to be highlighted by the Long Sentence, Repeated Word, and Pattern analyses. These values can be modified with the Up/Down buttons, or by typing a new value into the field.
The options supported in this tab are:
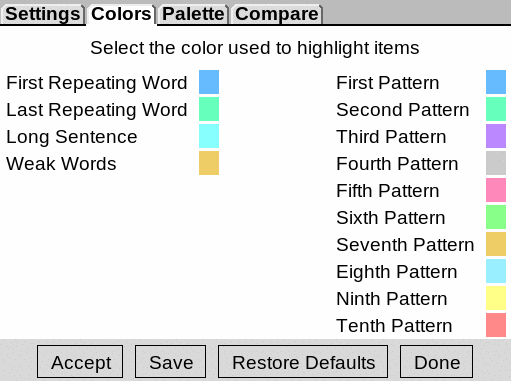
The Colors tab allows you to assign colors to be used to highlight the results of the analyses.
Clicking a colored square will drop down a menu of colors to select from.
The options supported in this tab are:
The Palette tab allows you to set what colors will be used. These are the colors you can choose from in the menu created on the Colors tab.
Editomat steps through these colors when you left-click to highlight words in the sentence and word usage analyses.
The Compare tab lists the works that have been analyzed for comparison to your work. By default, every work you have added to the comparison list is selected for comparison.
You can deselect works by unsetting the checkbox before that title.
You can remove works with a Right-Click, Alt-Left-Click or Command-Left-Click, and selecting the Delete option in the dropdown.
Read the documentation on the Adding your own works for comparisons option for instructions on adding new text to be compared.
The Action Buttons at the bottom of the dialog will allow you to: